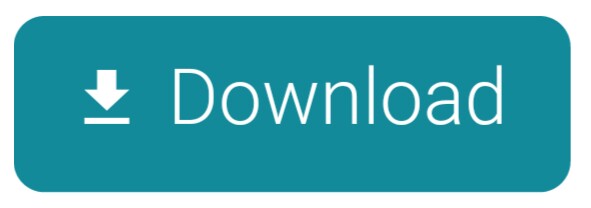- Avery 5931 Label Software
- Print Avery 5931 Labels On Office 2010
- Avery Cd Labels 5931
- Word For Mac 2011 Avery 5931 Labels 8160
Avery Label Templates Mac Pages / Numbers, CD Templates Mac Pages / Numbers. Blank CD/DVD Label (Avery 5931 Template) 2-up blank CD or DVD label that is. Same size as.: Avery® 5931, 8692 Intended use: CD Label.WorldLabel.com does not sell Avery® labels. The Avery® brand, its product names names, and SKU trademarks are owned by CCL Label, Inc. Does NOT sponsor or endorse any products made or sold by WorldLabel.com.
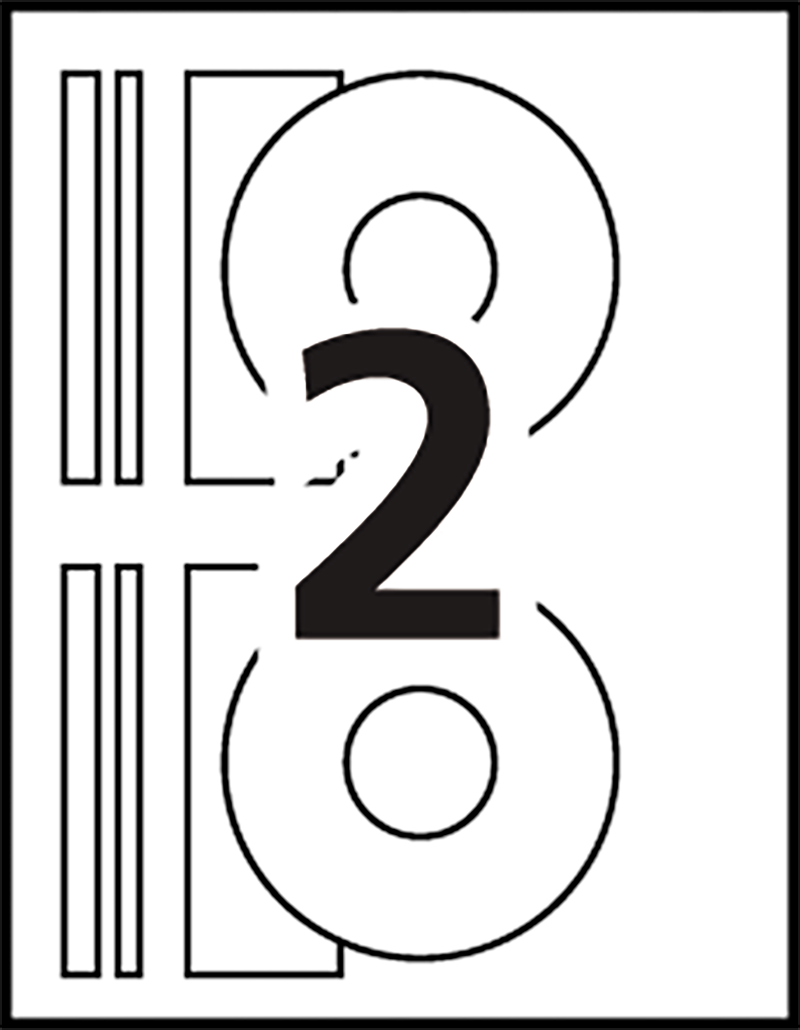
Download Free Templates
Easily search for your template by product category and then choose from one of our a professional designs or blank templates to customize within Word.
Find a TemplatePrinting Tips for Microsoft Word
Here's how to be sure your product, page settings and printer settings can help you get the best print results.
Learn howIf you have Word 2007 or a newer version, follow the instructions below to find Avery templates built in to Microsoft® Word.
Note: Older versions of Word are slightly different.
- With your Word document open, go to the top of screen and click Mailings > Labels > Options. (In older versions of Word, the Options setting is located in Tools at the top of the page.)
- Select Avery US Letter from the drop-down menu next to Label Vendors. Then scroll to find your Avery product number and click OK.
- If you want all your labels to have the same information, type it into the address box and click New Document. If you want different information on each label, click New Document and then proceed to fill in your labels.
- If your template looks like a blank page, select Layout > View Gridlines to see the template layout.
- If your product number isn't built in to your software, you can download the template instead.
Avery 5931 Label Software
If you're working in Microsoft Word and your gridlines disappeared, you may need to enable the gridlines in order to see your actual card or label cells. If the template looks like a blank page, select Table Tools > Layout > Show Gridlines to view the template layout.
If you use Microsoft Office 2016 on a Mac computer, you can easily import addresses or other data from an Excel spreadsheet or from your Apple Contacts and add them to Avery Labels, Name Badges, Name Tags, or other products to edit and print using Microsoft Word for Mac. These steps will show you how to mail merge onto an Avery template, making it easy to prepare for mailings and meetings.
- Find your saved Microsoft Word file on your computer. Double-click the file to open it in Microsoft Word.
- Open Microsoft Word and browse your computer for the saved document.
Double-click the Avery Word Template file you downloaded and saved to your copmuter. If the template looks like a blank page, select Table Tools > Layout > Show Gridlines to view the template layout.
Once the file is open, type your information into the template. Highlight the text you entered and use the tools in Microsoft Word to format the text.
Click the Insert tab in the Ribbon Toolbar to insert your own image, clip art, shapes and more.
Select your image in the template and click the Page Layout tab in the Ribbon Toolbar. Then click Text Wrapping and select In Front of Text in the drop down list.
How to create a sheet of all the same labels:
- Blank Templates
- Insert your information on the 1st label.
- Highlight all the content in the first label, right-click and select Copy
- Position the cursor in the next label, right-click and select Paste.
- Continue with Step 3 until all labels are filled with your information.
- Pre-Designed Templates:
- Use the Microsoft Word's Find and Replace formatting tool to replace all the pre-designed template text in each label with your own information.
Print Avery 5931 Labels On Office 2010
Watch the video below to see how easy it is to do a mail merge in Microsoft Word.
The fastest way to download an Avery template is to go to avery.com/templates and type your Avery product or template number into the white Search Bar at the top center of the page. (Your product or template number can be found on the bottom right of your Avery packaging). You can also search by product category if you don't have your product or template number handy.
Once you've located your product, scroll down to the middle of the page to Download Templates. Zip windows 10 free. Select your preferred software from the drop-down menu and click Download Blank Template.
Dengeki Gakuen RPG Cross of Venus regular or special edition English patch NDS. DW Multi Raid 2 English Patch V3 + Warriors Orochi 3 Special English Patch 2017. Dengeki gakuen rpg cross of venus english patch notes. Dengeki Gakuen RPG Cross of Venus regular or special edition English patch. DW Multi Raid 2 English Patch V3 + Warriors Orochi 3 Special English Patch 2017. Dengeki Gakuen RPG: Cross of Venus (電撃学園RPG Cross of Venus) is a Japanese action role-playing video game developed by Pegasus Japan and published by ASCII Media Works for the Nintendo DS handheld video game console, and was first released in Japan on March 19, 2009 in limited and regular editions. Apr 16, 2019 Dengeki Gakuen RPG: Cross of Venus ( 電撃学園RPG Cross of Venus ) is a Japanese action role-playing video game video game developed by Pegasus Japan and published by ASCII Media Works for the Nintendo DS handheld video game console, and was first released in Japan on March 19, 2009 in limited and regular editions.
Note: Many Avery products have similar layouts but are different sizes, so make sure you use the correct template for your product. It's also important to be sure you're using the correct product type for your printer. (Inkjet-only products should only be used in inkjet printers, and laser-only products in laser printers).
See the tips and tricks for adding and editing text and pictures, clip art and other images in Avery templates for Microsoft® Word.
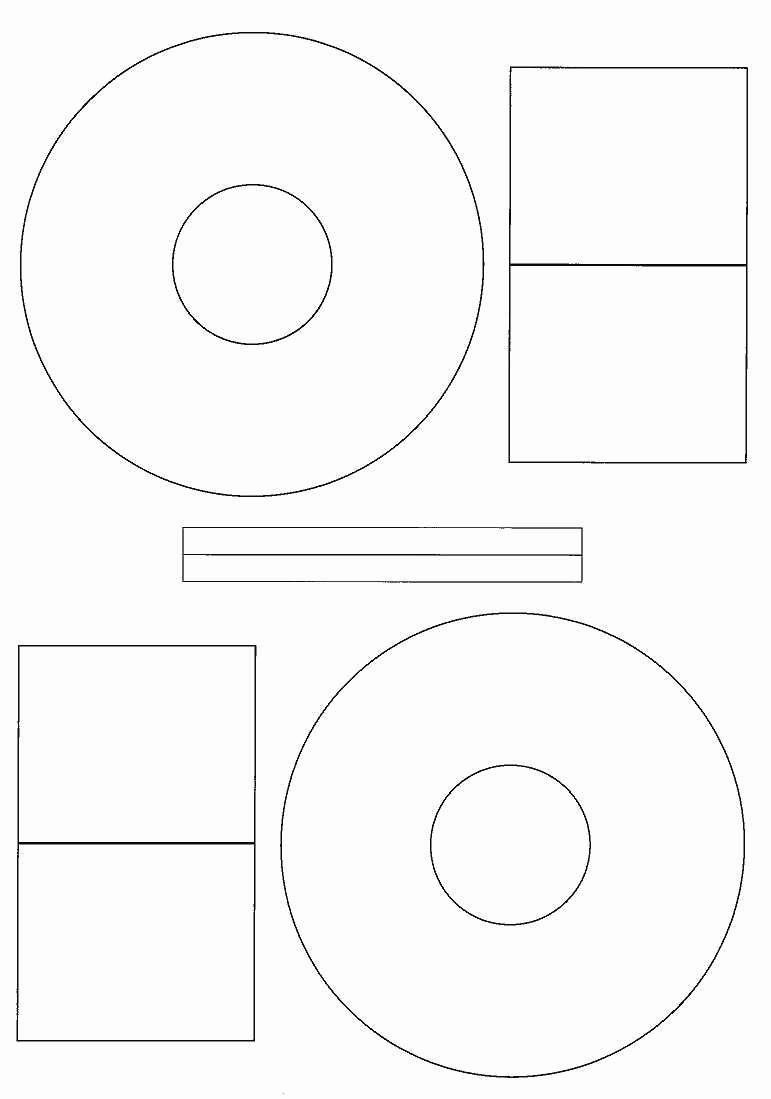
Download Free Templates
Easily search for your template by product category and then choose from one of our a professional designs or blank templates to customize within Word.
Find a TemplatePrinting Tips for Microsoft Word
Here's how to be sure your product, page settings and printer settings can help you get the best print results.
Learn howIf you have Word 2007 or a newer version, follow the instructions below to find Avery templates built in to Microsoft® Word.
Note: Older versions of Word are slightly different.
- With your Word document open, go to the top of screen and click Mailings > Labels > Options. (In older versions of Word, the Options setting is located in Tools at the top of the page.)
- Select Avery US Letter from the drop-down menu next to Label Vendors. Then scroll to find your Avery product number and click OK.
- If you want all your labels to have the same information, type it into the address box and click New Document. If you want different information on each label, click New Document and then proceed to fill in your labels.
- If your template looks like a blank page, select Layout > View Gridlines to see the template layout.
- If your product number isn't built in to your software, you can download the template instead.
Avery 5931 Label Software
If you're working in Microsoft Word and your gridlines disappeared, you may need to enable the gridlines in order to see your actual card or label cells. If the template looks like a blank page, select Table Tools > Layout > Show Gridlines to view the template layout.
If you use Microsoft Office 2016 on a Mac computer, you can easily import addresses or other data from an Excel spreadsheet or from your Apple Contacts and add them to Avery Labels, Name Badges, Name Tags, or other products to edit and print using Microsoft Word for Mac. These steps will show you how to mail merge onto an Avery template, making it easy to prepare for mailings and meetings.
- Find your saved Microsoft Word file on your computer. Double-click the file to open it in Microsoft Word.
- Open Microsoft Word and browse your computer for the saved document.
Double-click the Avery Word Template file you downloaded and saved to your copmuter. If the template looks like a blank page, select Table Tools > Layout > Show Gridlines to view the template layout.
Once the file is open, type your information into the template. Highlight the text you entered and use the tools in Microsoft Word to format the text.
Click the Insert tab in the Ribbon Toolbar to insert your own image, clip art, shapes and more.
Select your image in the template and click the Page Layout tab in the Ribbon Toolbar. Then click Text Wrapping and select In Front of Text in the drop down list.
How to create a sheet of all the same labels:
- Blank Templates
- Insert your information on the 1st label.
- Highlight all the content in the first label, right-click and select Copy
- Position the cursor in the next label, right-click and select Paste.
- Continue with Step 3 until all labels are filled with your information.
- Pre-Designed Templates:
- Use the Microsoft Word's Find and Replace formatting tool to replace all the pre-designed template text in each label with your own information.
Print Avery 5931 Labels On Office 2010
Watch the video below to see how easy it is to do a mail merge in Microsoft Word.
The fastest way to download an Avery template is to go to avery.com/templates and type your Avery product or template number into the white Search Bar at the top center of the page. (Your product or template number can be found on the bottom right of your Avery packaging). You can also search by product category if you don't have your product or template number handy.
Once you've located your product, scroll down to the middle of the page to Download Templates. Zip windows 10 free. Select your preferred software from the drop-down menu and click Download Blank Template.
Dengeki Gakuen RPG Cross of Venus regular or special edition English patch NDS. DW Multi Raid 2 English Patch V3 + Warriors Orochi 3 Special English Patch 2017. Dengeki gakuen rpg cross of venus english patch notes. Dengeki Gakuen RPG Cross of Venus regular or special edition English patch. DW Multi Raid 2 English Patch V3 + Warriors Orochi 3 Special English Patch 2017. Dengeki Gakuen RPG: Cross of Venus (電撃学園RPG Cross of Venus) is a Japanese action role-playing video game developed by Pegasus Japan and published by ASCII Media Works for the Nintendo DS handheld video game console, and was first released in Japan on March 19, 2009 in limited and regular editions. Apr 16, 2019 Dengeki Gakuen RPG: Cross of Venus ( 電撃学園RPG Cross of Venus ) is a Japanese action role-playing video game video game developed by Pegasus Japan and published by ASCII Media Works for the Nintendo DS handheld video game console, and was first released in Japan on March 19, 2009 in limited and regular editions.
Note: Many Avery products have similar layouts but are different sizes, so make sure you use the correct template for your product. It's also important to be sure you're using the correct product type for your printer. (Inkjet-only products should only be used in inkjet printers, and laser-only products in laser printers).
See the tips and tricks for adding and editing text and pictures, clip art and other images in Avery templates for Microsoft® Word.
Avery Design & Print
Create custom labels, cards and more using our free, easy-to-use design tool.
Disclamer: RonyaSoft does not sell Avery® labels! The Avery® brand, its product names and SKU trademarks are owned by appropriate corporation. RonyaSoft is not affiliated with them. RonyaSoft offers CD DVD Label Maker software, that supports a lot of labels, including some of the Avery labels.
RonyaSoft template for Avery 5931 CD DVD (US) labels
How to print on Avery 5931 CD DVD (US) labels
RonyaSoft template for Avery 5931 labels is one of the popular templates for Avery label paper. RonyaSoft offers you a convenient way to accurately print on Avery labels, considering specific features of certain label paper. Avery DVD labels are the simplest way to know what is on your DVD or CD disks. Using self-adhesive stickers which you can customize as you need to manage your disk collection gets even easier if you have RonyaSoft CD DVD Label Maker installed on your PC. How our software can help you with printing on Avery 5931 labels using our template?
How to use and print Avery labels templates?
RonyaSoft CD Label Maker is an all in one application for editing and printing of CD labels, DVD covers, case inserts and even origami covers and sleeves for your disks. It is the only software you will require to manage your disk collection. It is compatible with the most popular brands of label paper as well as with the most popular label printers.
You can get the label editing and printing software right here from download page. It will take only a minute to get it on your PC and install. After installation it is ready to use. Start the software and choose a type of CD, DVD or blu ray products you need: a cover, a label, a case.
Choosing CD label template, the software will open it in a simple graphic editor. Using simple tools you can change all objects: the background, the colors and fonts, styles and size of fonts as well as to add images to the label template. The editor allows you to add or delete text blocks to enter all necessary disk information.
Do not forget to save the CD label. It will be available among other labels templates. You can use the saved one any time you need templates of the kind.
Printing labels
Printing labels is simple. You can use either Print icon or File menu to enter printer setting. Set a number of copies you need as well as source of paper (choose the paper you are going to use from a drop down list). You are done. Be sure that RonyaSoft application for printing Avery DVD labels will produce accurately printed labels exactly fitting the paper and its size.
Avery Cd Labels 5931
Why to use RonyaSoft label maker program?
Creating RonyaSoft DVD labels printer we have considered all possible problems the users commonly face using native printing software.
Word For Mac 2011 Avery 5931 Labels 8160
- You can choose Standard label template or any other from the great selection of pre-designed templates. Using in-built graphic editor allows you to customize labels templates as you need without wasting time on learning how every option works.
- The RonyaSoft application is offers not only templates for Avery labels (eg. template for Avery 5931), but the most popular stock labels, thus it does not limit you in using any brand of label paper you want.
- The application is compatible with popular printers supporting label printing. It is easy to set printing and to get high quality labels.
- Moreover all your edited DVD labels are available for further use. Save your own template and you will be able to re-print it again (having made some changes or not) whenever you need this kind of DVD label again.
RonyaSoft CD DVD Label Maker allows to make not only Blu-ray labels, CD and DVD covers and Blu-Ray CD inserts from a ready-to-use examples or from blank.
Blu-ray labeller software supports a wide range of disc surface printers, including: Brother MFC-J825DW, Canon iP4940, Canon MG5350, Canon MP800R, Canon Pro9000, Epson L800, Epson Stylus Photo 1400, Epson Stylus Photo R285, Epson Stylus Photo RX610, HP Photosmart C309a, HP Photosmart D5145, Rimage Everest II, Yurex MantraJet 1150-XL and similar.
Blu-ray labels create software supports a wide range of disc labels, including: Anker CD DVD, Armor U11836, Avery L6044, Boma LS301-HI CD DVD, CoolBeLa LS001, Herma 5084 CD DVD Label, JP CD DVD 3-up, LabelWhiz LW30700, Online Labels O5075, Printasia, Smart Label Model Q , Zweckform L6015, Zweckform L7676 and similar.